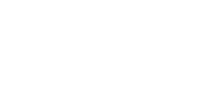How to Buy ?
Sign Up at http://dashboard.92fiveapp.com for an account if you don’t have one
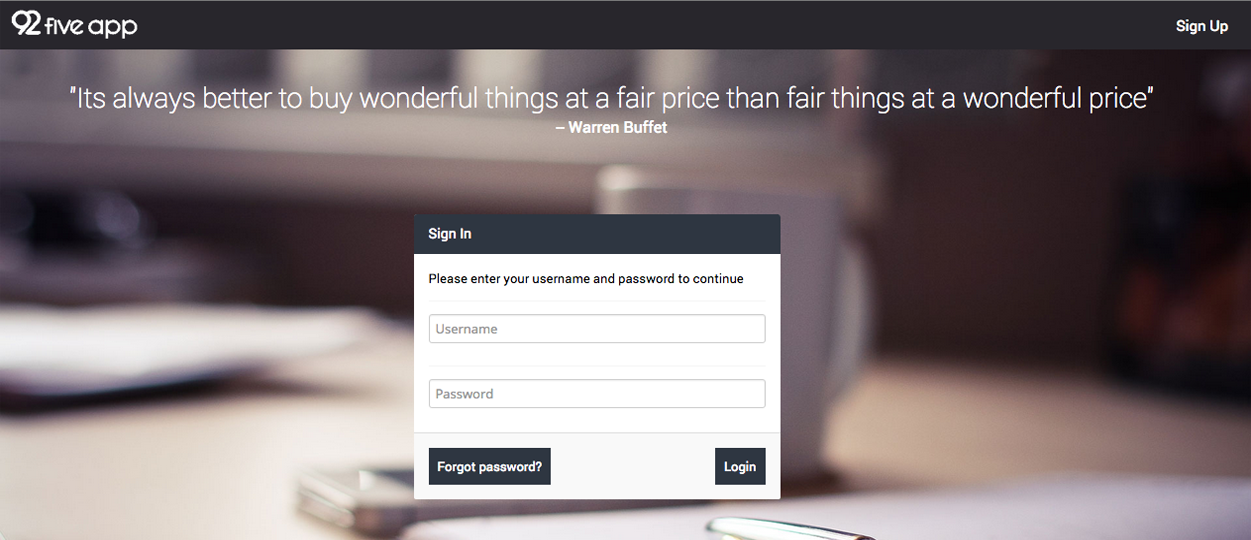
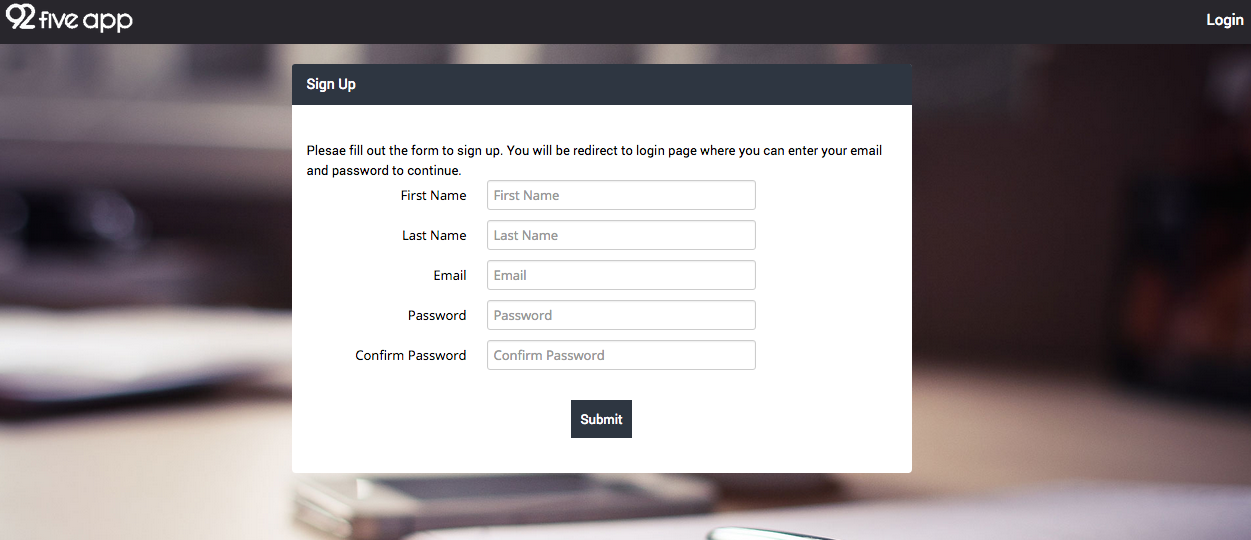
Once you are signed up please login with your email and password for the dashboard screen. Please click on Add Single Site License button. You will be redirected to proforma invoice where you can verfiy the details for the invoice. Please select your payment gateway (Indian users please select PayUMoney for making payment) and make the payment.
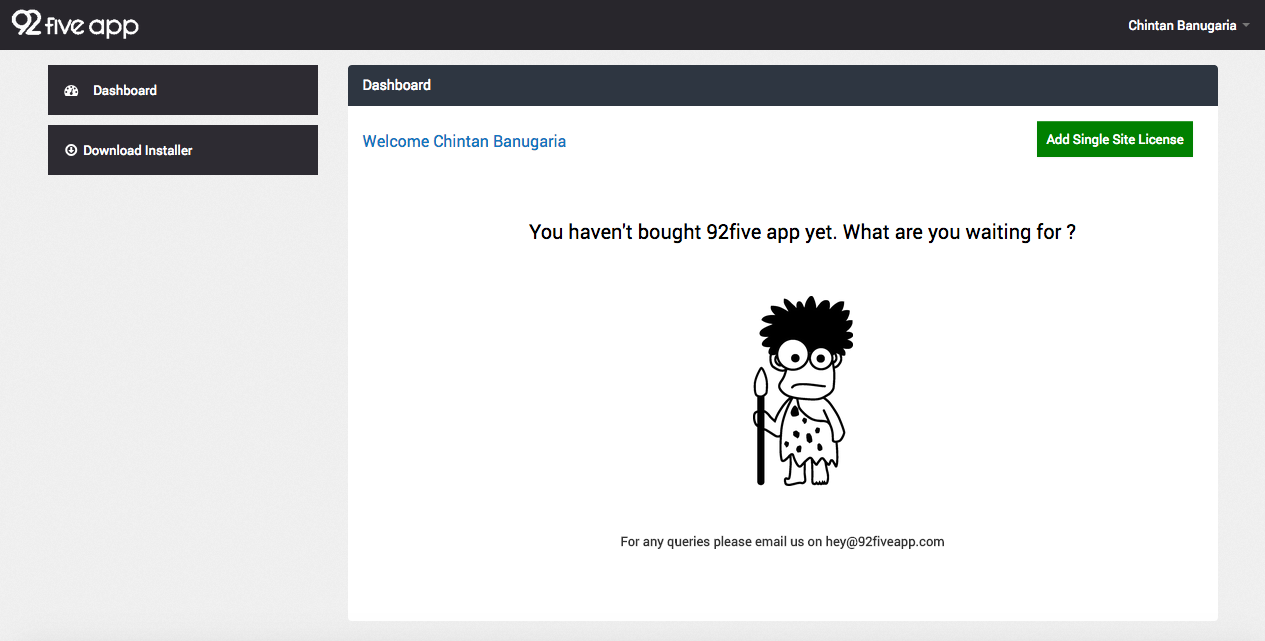

Upon successful payment, you will be redirected to a page where your key will be generated and you have to enter the domain name on which you would like to install 92five app (don’t worry about domain name..You can always change it later one. Enter localhost if you don’t have decided yet )
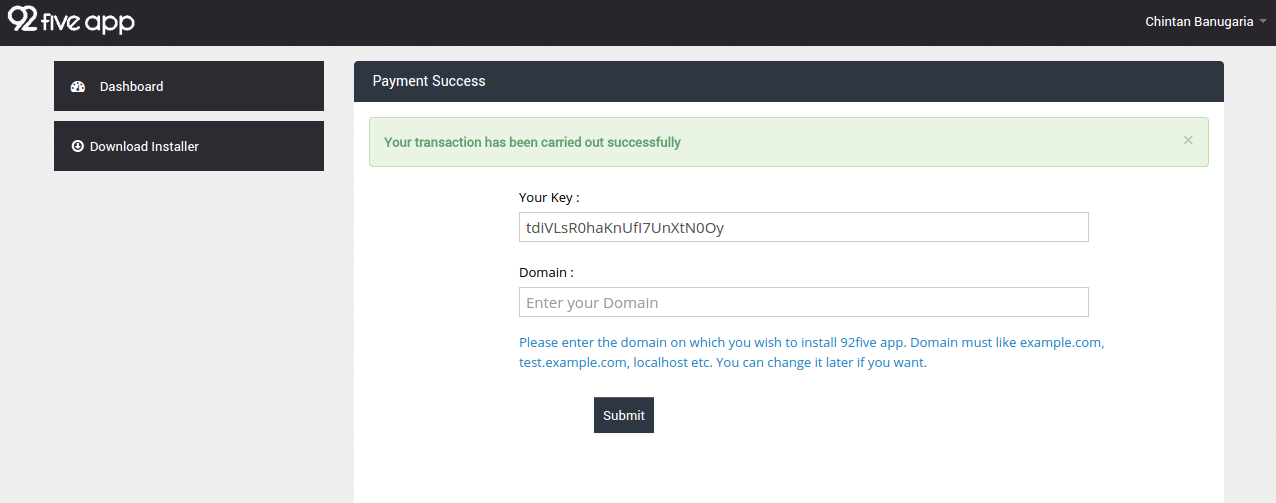
Once submisstion of domain name you will be redirected to the dashboard where you can see the list of domains and keys you have paid for (including the recent one)
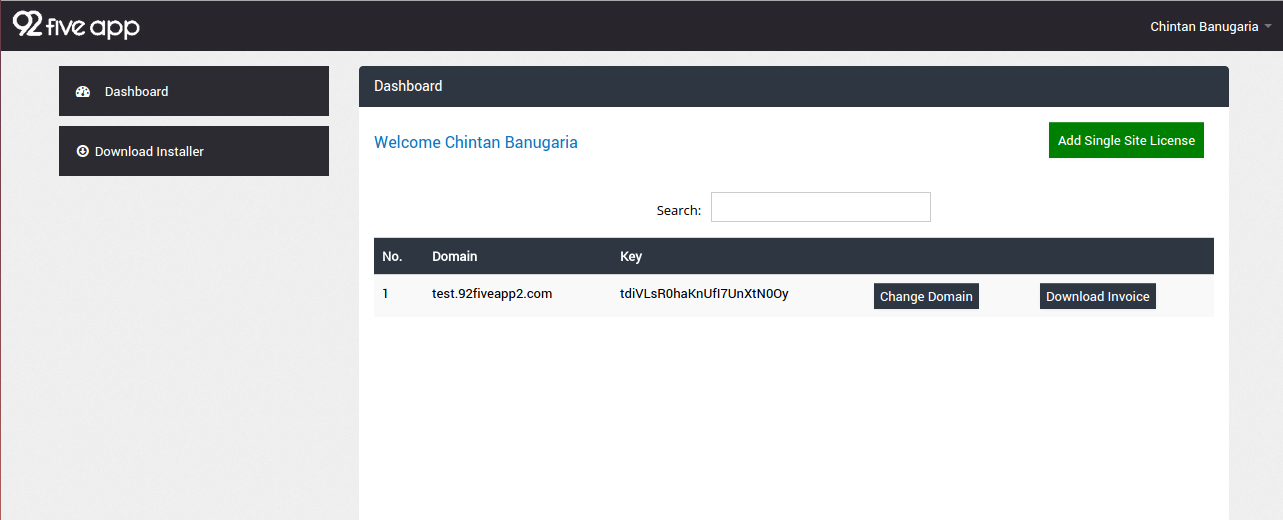
On successfuly listing of the domain and key (which you have bought recently), you can install 92five app.
Installation
Installer
- Download the installer fro the left hand side menu. A file named "install.php" will be downloaded.
- Place the file on your domain name (the same you entered after successful payment).
- On browser, navigate to http://[your-domain-name]/install.php
- Enter your email and generated key. Once the key is validated, 92five app will be downloaded and extracted at your location and installation wizard will be started. Please note that downloading might take several minutes depending upon your internet speed.
Installation Wizard
On successfully extraction of applicaiton, installation wizard will be started and you will be redirected on the first step on installation wizard i.e. Minimum Requirements Verification Page. Once all the requirements have been satisfied, next step is to enter the database credentials. Please note that you need to create an empty database before moving forward.
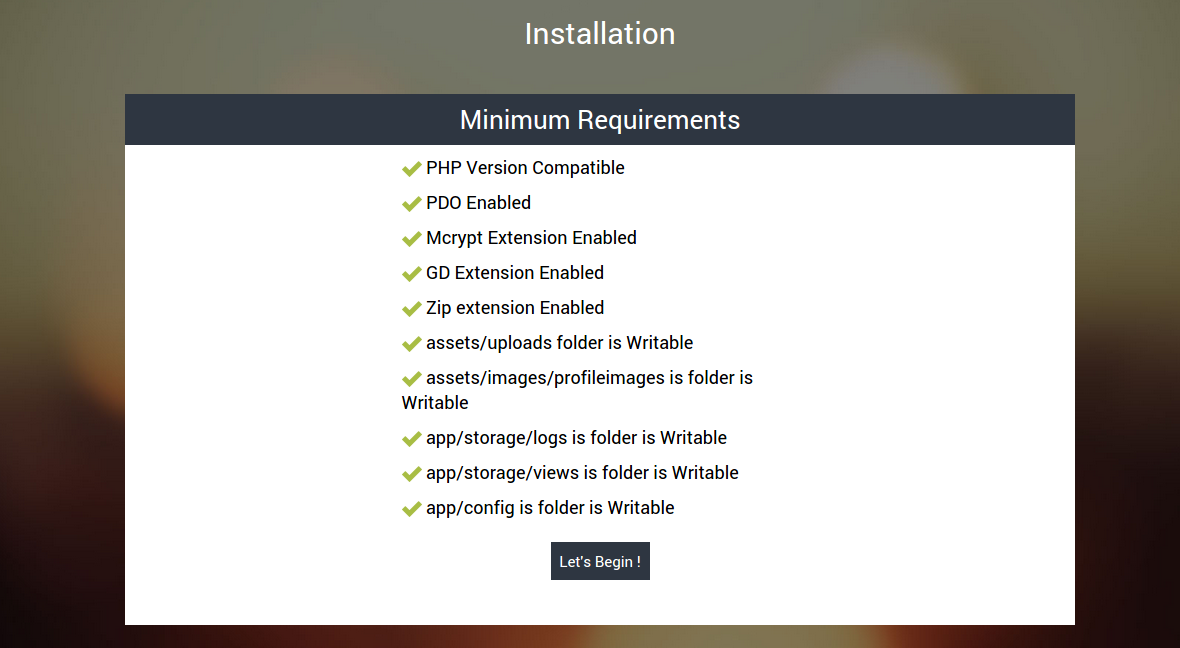

Next step is to select your timezone and preferred langauge. Once its done you are set to go. Login with your email and password to get started.
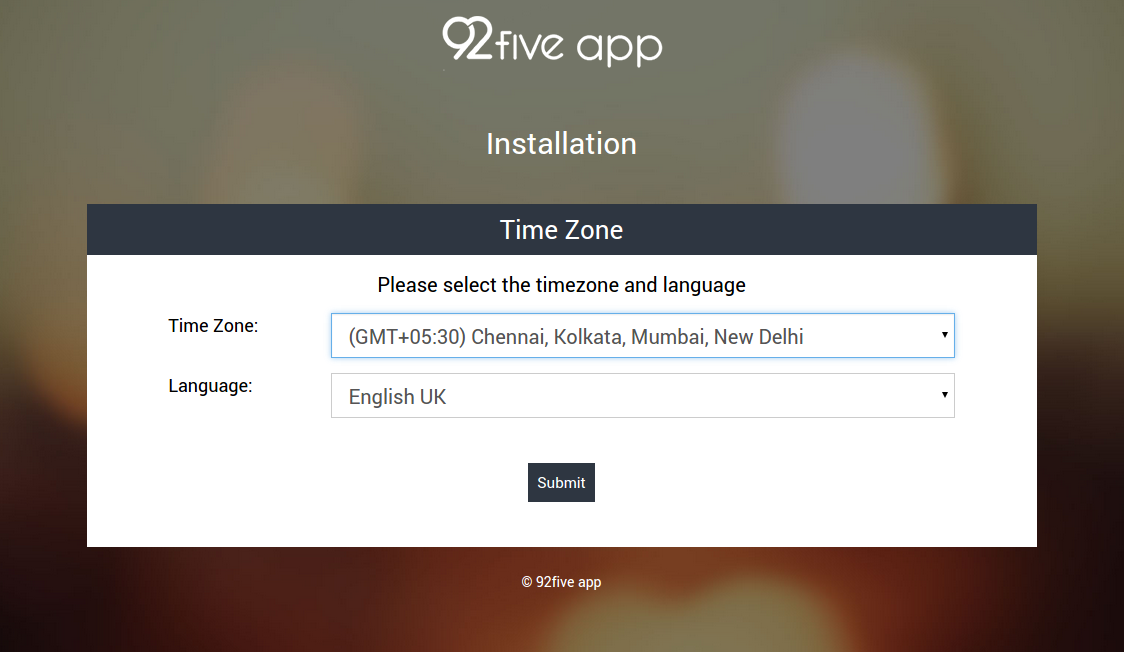
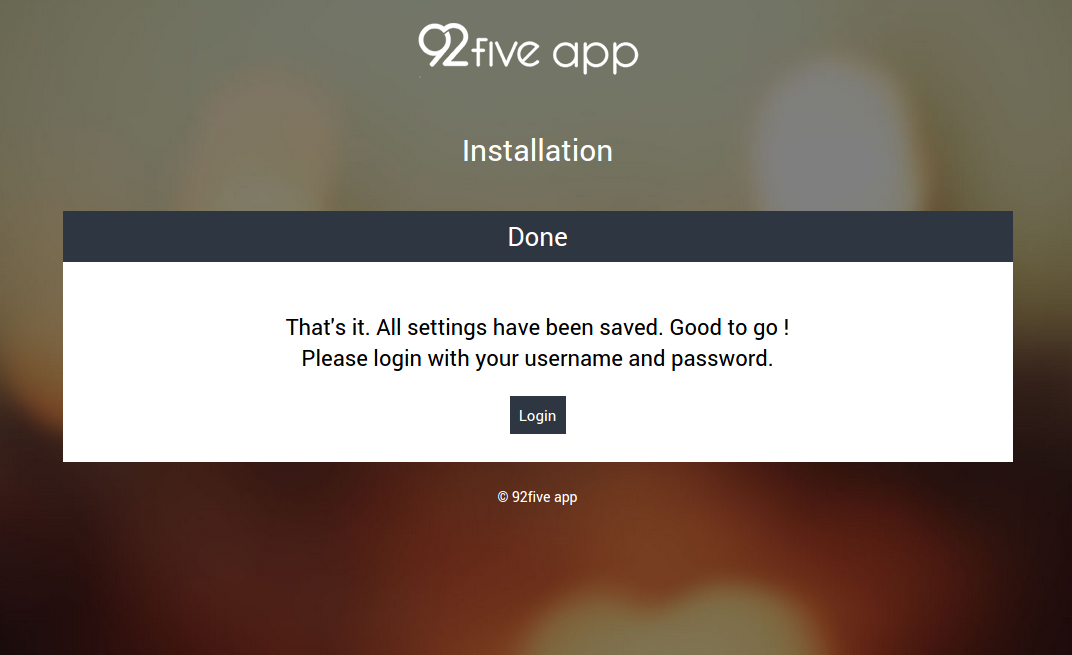
Projects
One of the main and important part of 92five app is the projects. Any user (who is registered in the app) can be added as collaborator of the project irrespective of his/her role.
Index page of the project section will show all the projects of the currently logged in user in which he/she is added as collaborator. It will summarize all the inforamtion regarding the the project like tasks, file attached, comments etc and display the data in the form of tiles. All the projects are categorized in three forms i.e., Active, Completed and Delayed based on their status.
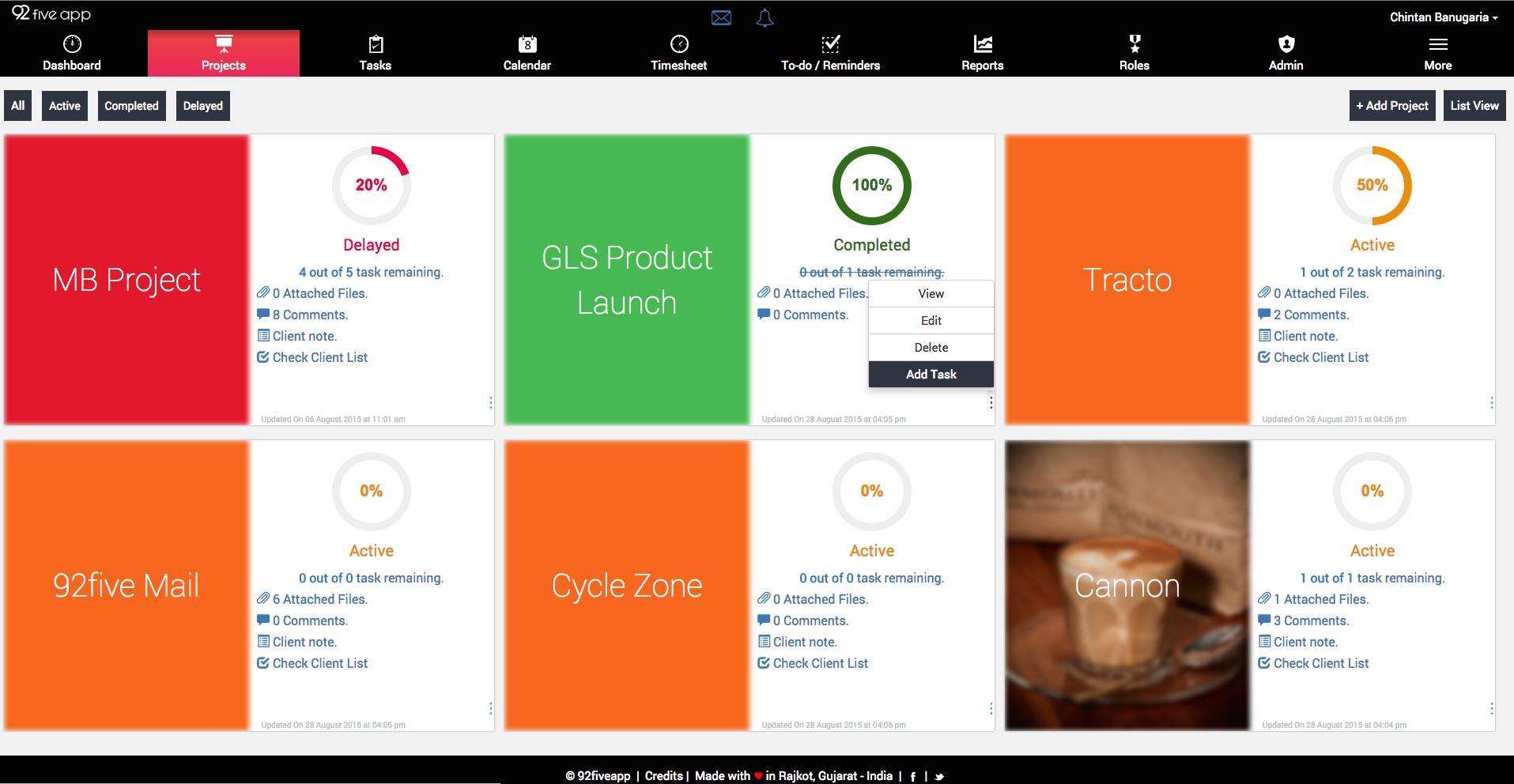
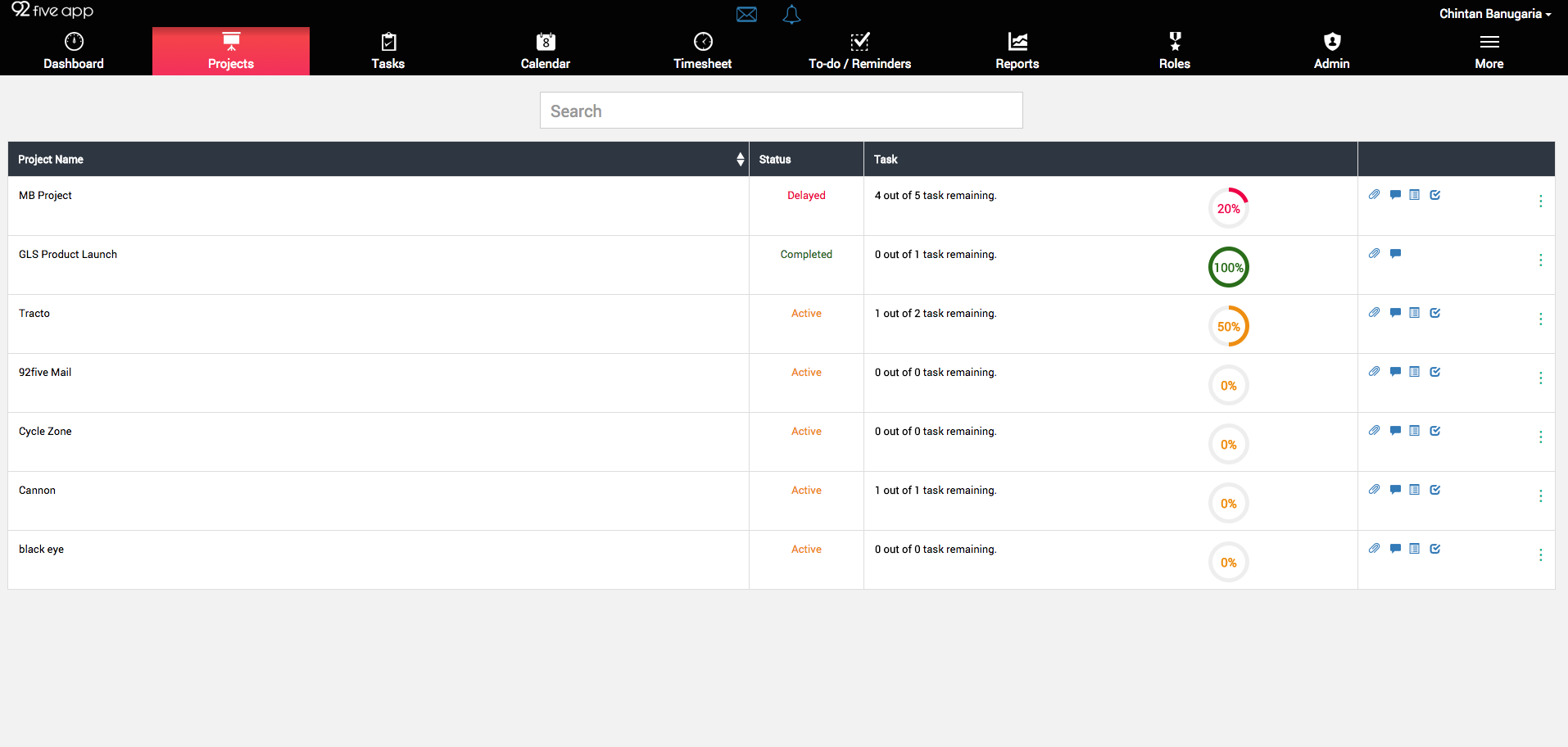
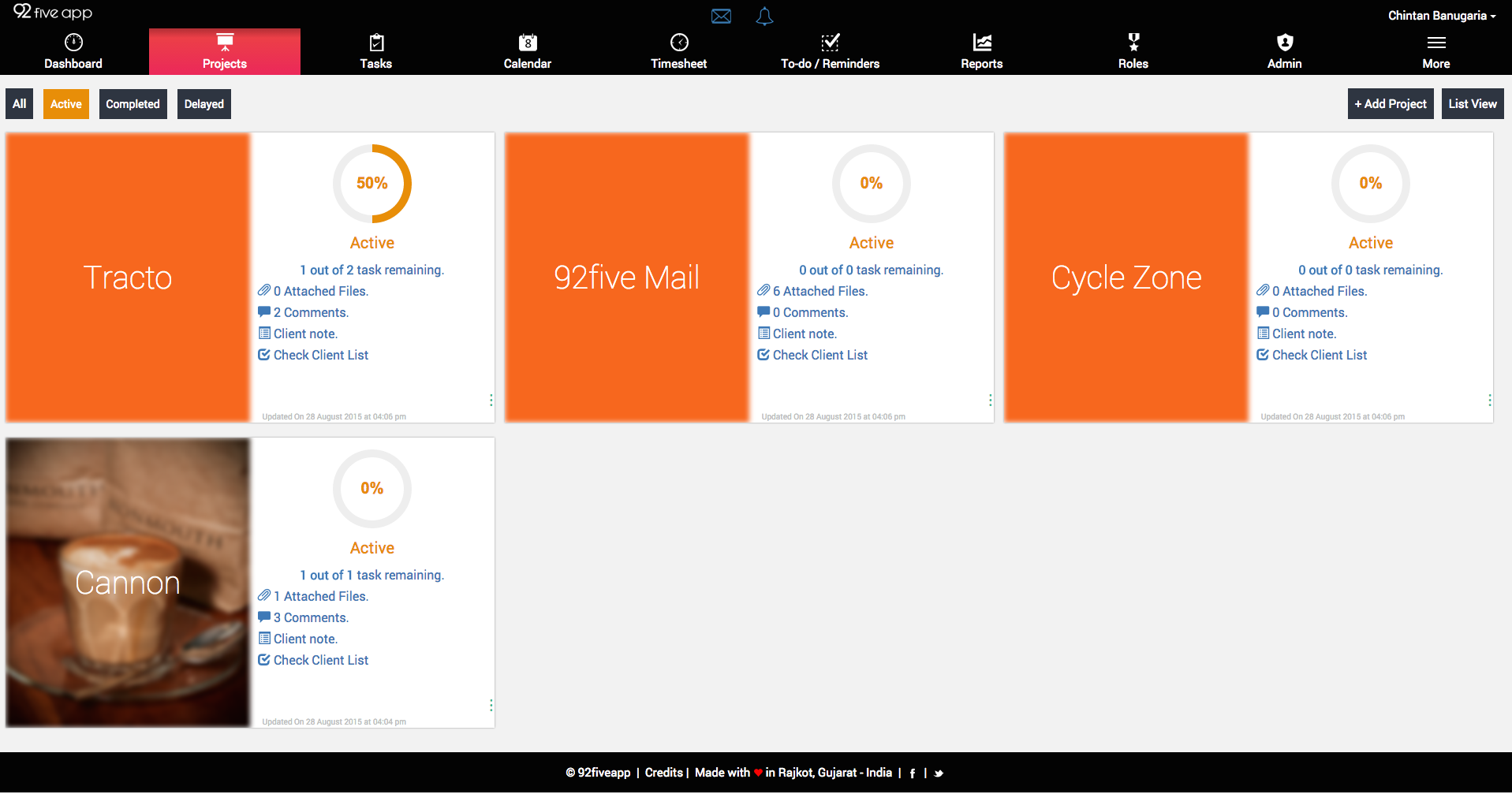
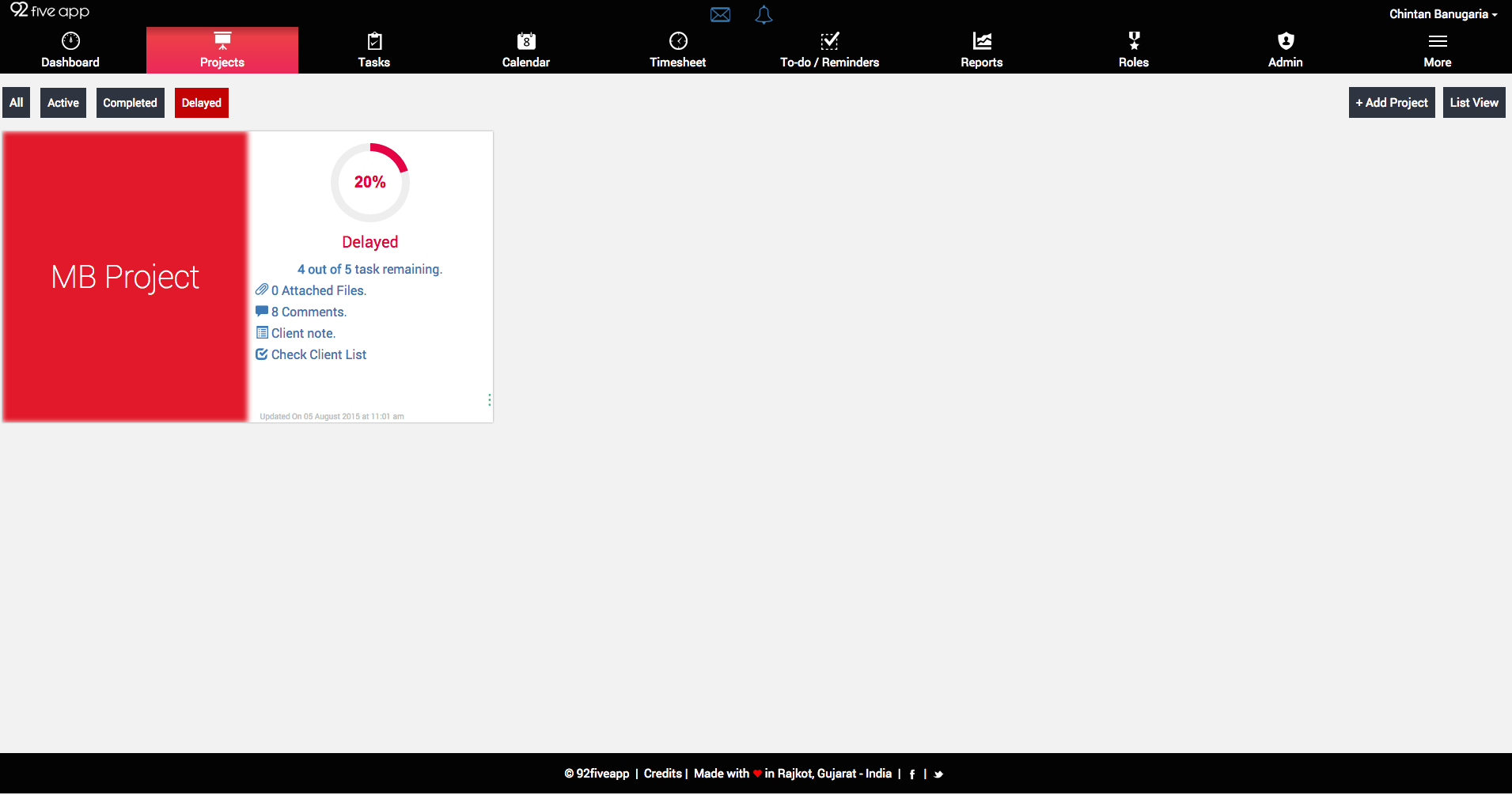
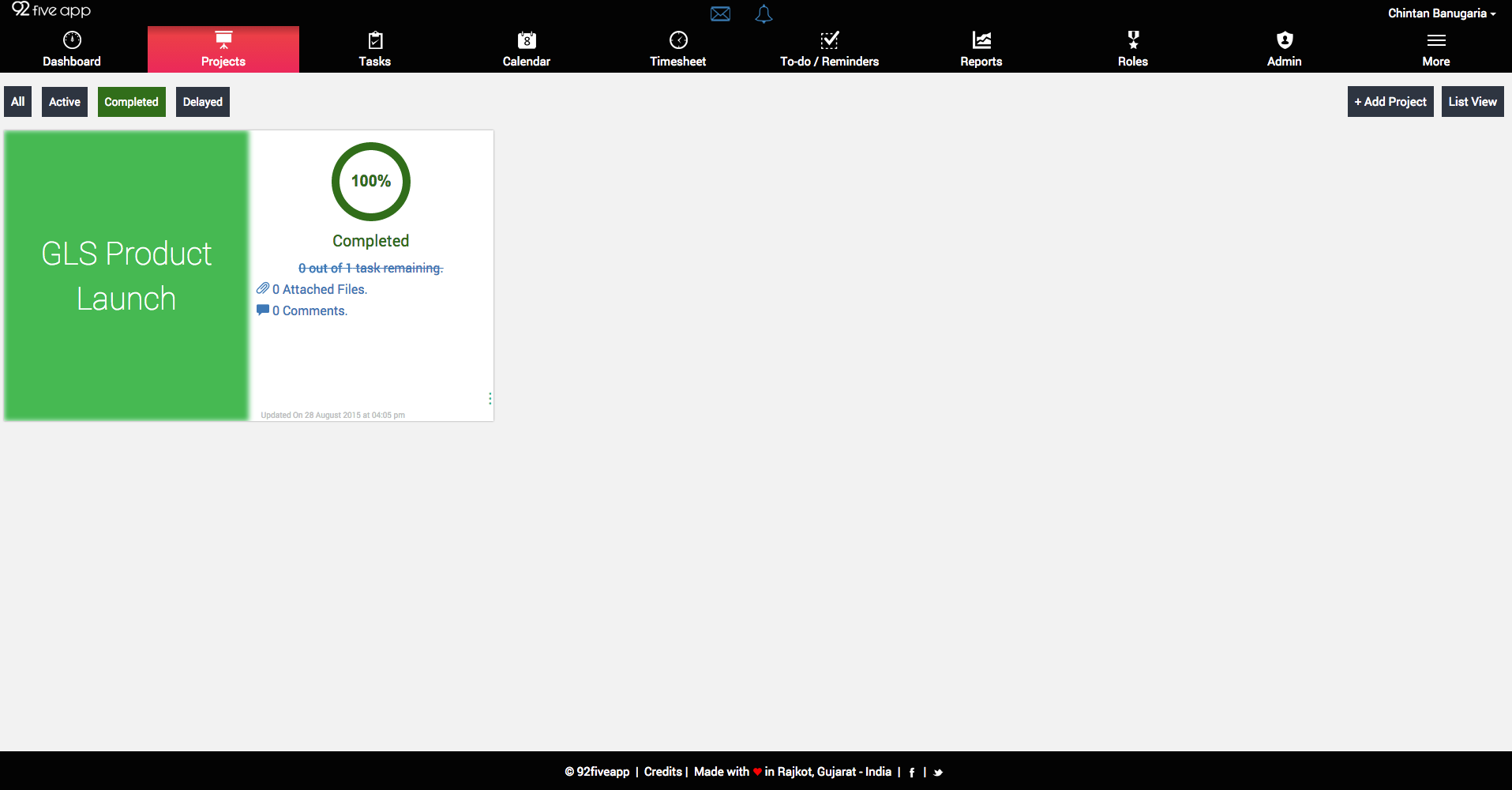
Creating Project
Adding new project can only be done by the users who have role as Admin or Manager.
- Admin and Managers have the previliges to add, update, view and delete the project.
- Leaders can only update and view the existing projects. They can neither add nor delete the projects.
- Users ( having role as User ) can only view the existing projects. They can't add, delete or update projects.
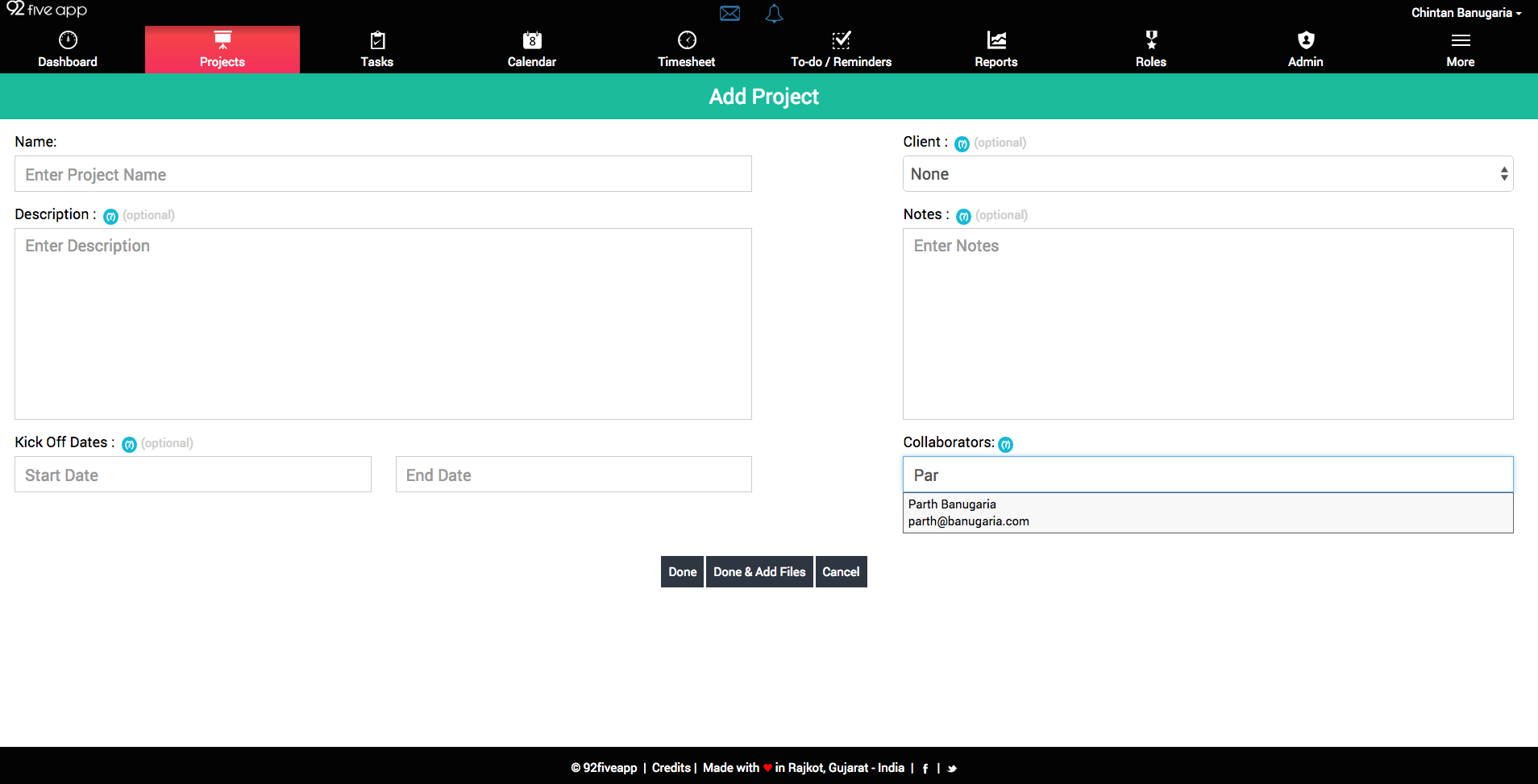
Adding of Project can be carried out in three steps.
- First step is to enter basic details like name, description, dates, client collaborators etc.
- Next step is to add any file as attachement (optional). Once can always add it later once the project is created.
- Third and final step is update the cover image for project (optional). This feature is only for easily identifying the projects in the index page.
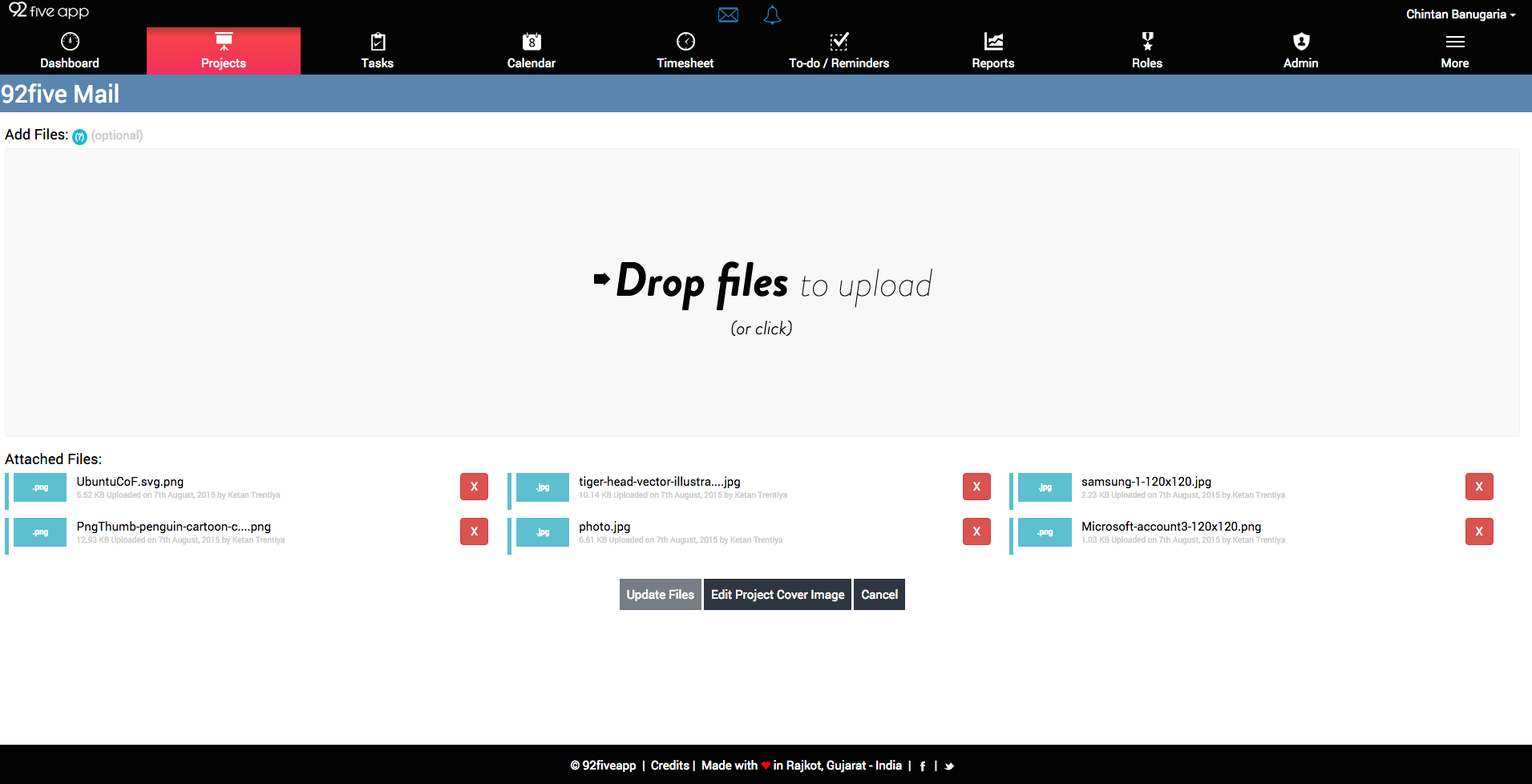
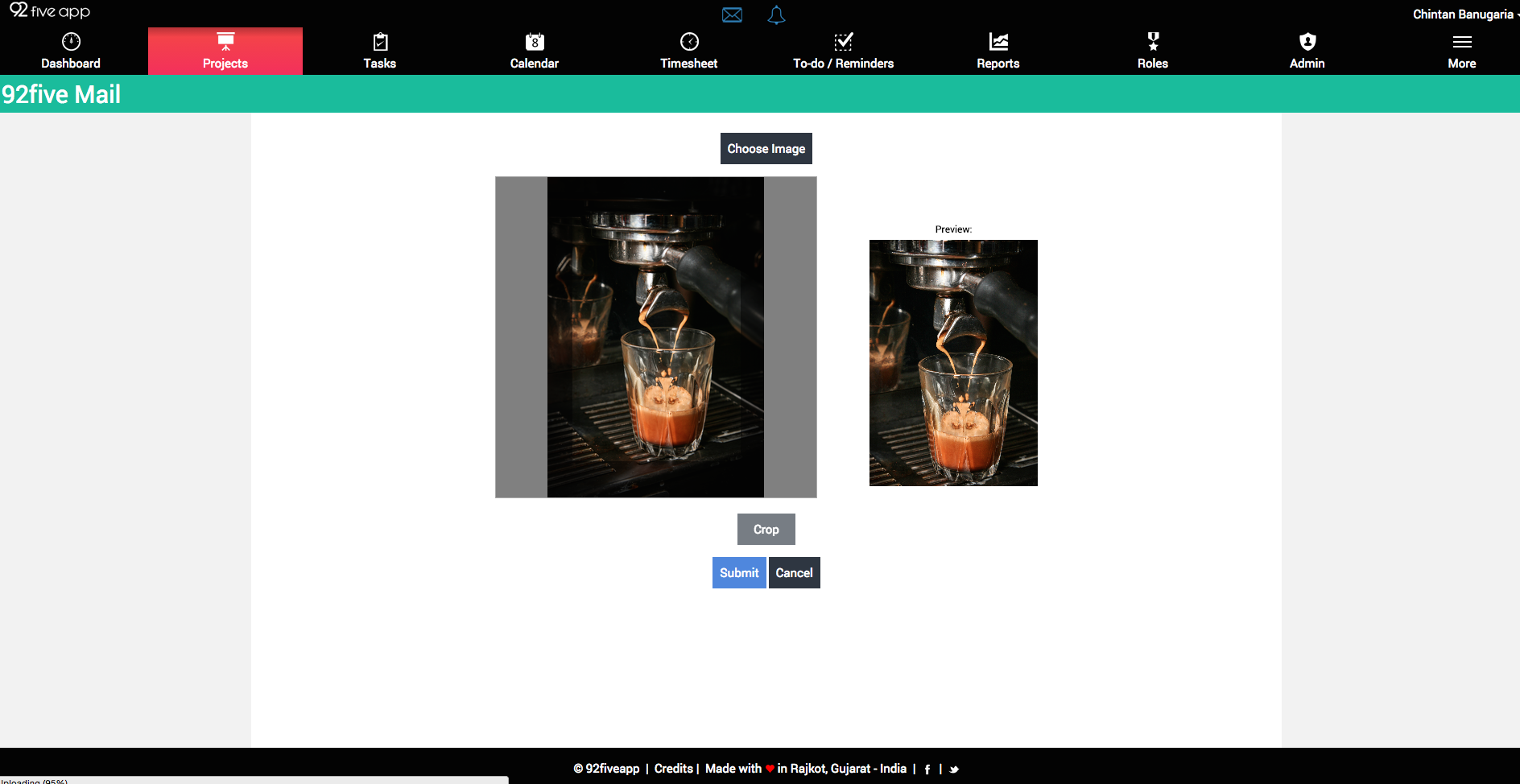
Viewing the project
Brief details like total tasks, completed tasks etc. about the project is available on project index page. Client note and Client checklist (only accessible to managers and leader) can be viewed from here. Apart from that, comments and attached files can also be accessed from index page.
Please note that one can tag users in the comments by preceding the name with '@' symbol. Only collaborators of the project can only be tagged in the comments of a project.
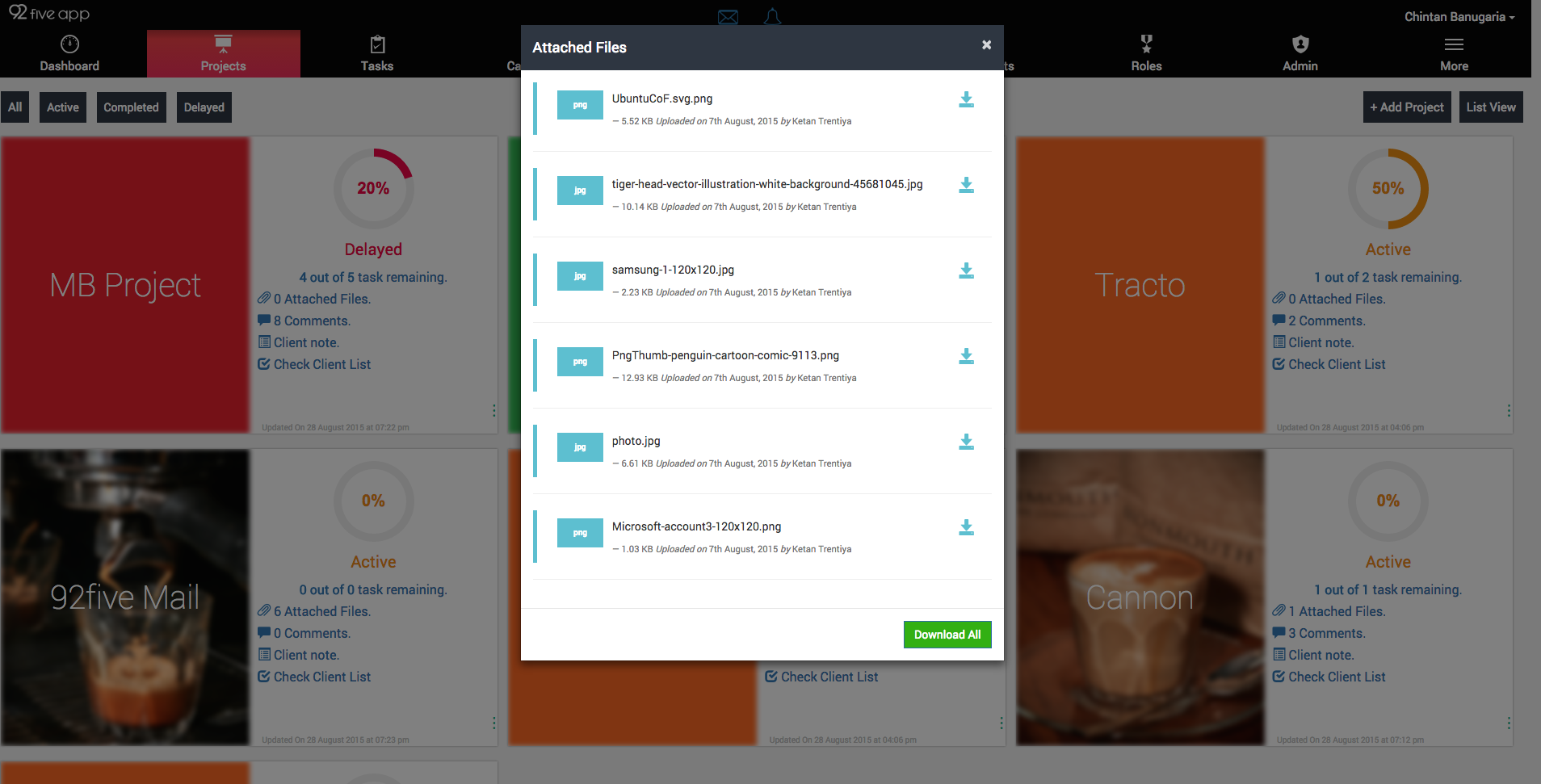
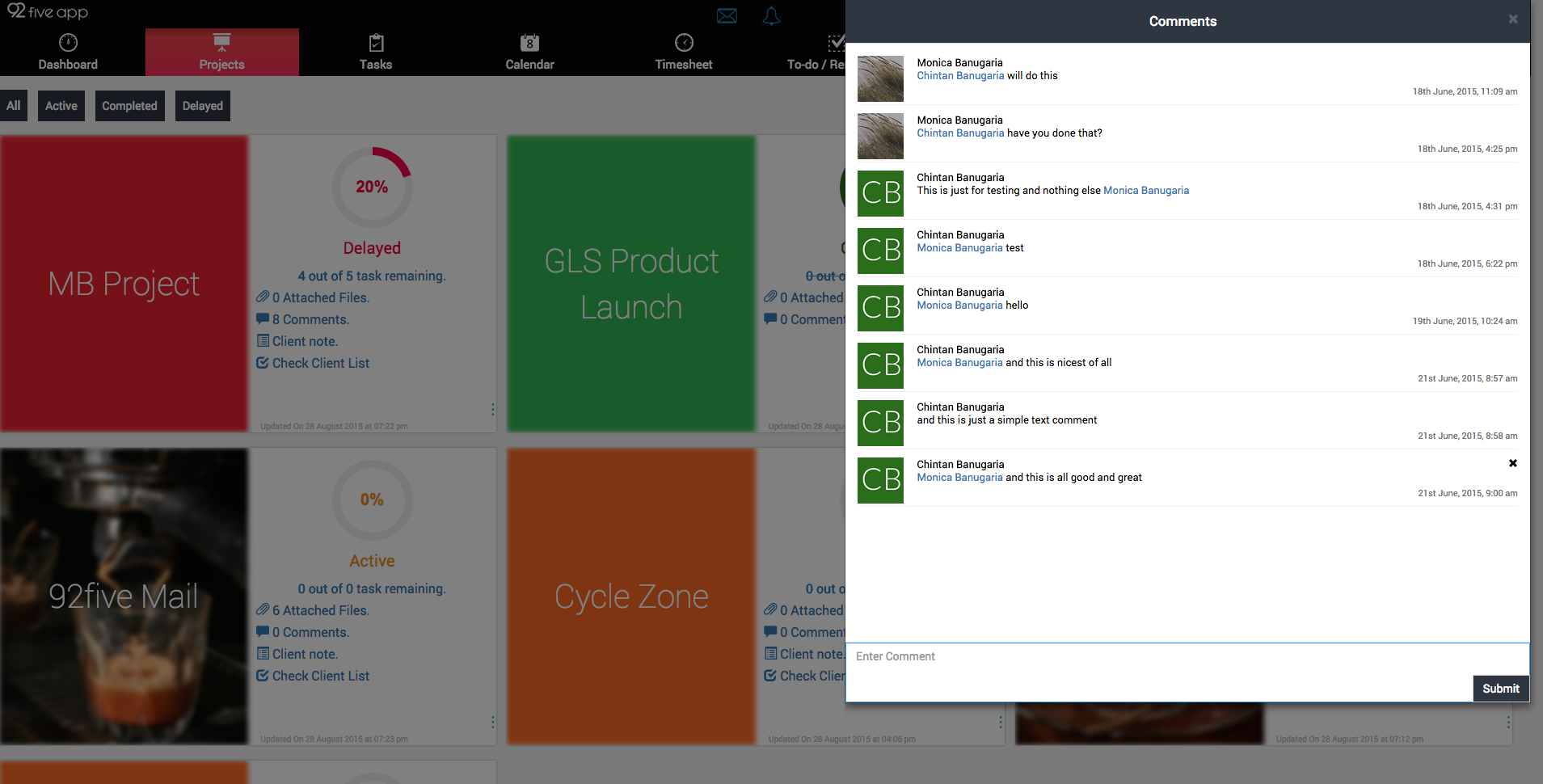
Detail view of project can be done through View option of project in the index page. In the detailed view, all the details like description, notes, collaborators, dates, summary of tasks and timeline. Timeline provides a list of every activity performed on that project by every collaborator.
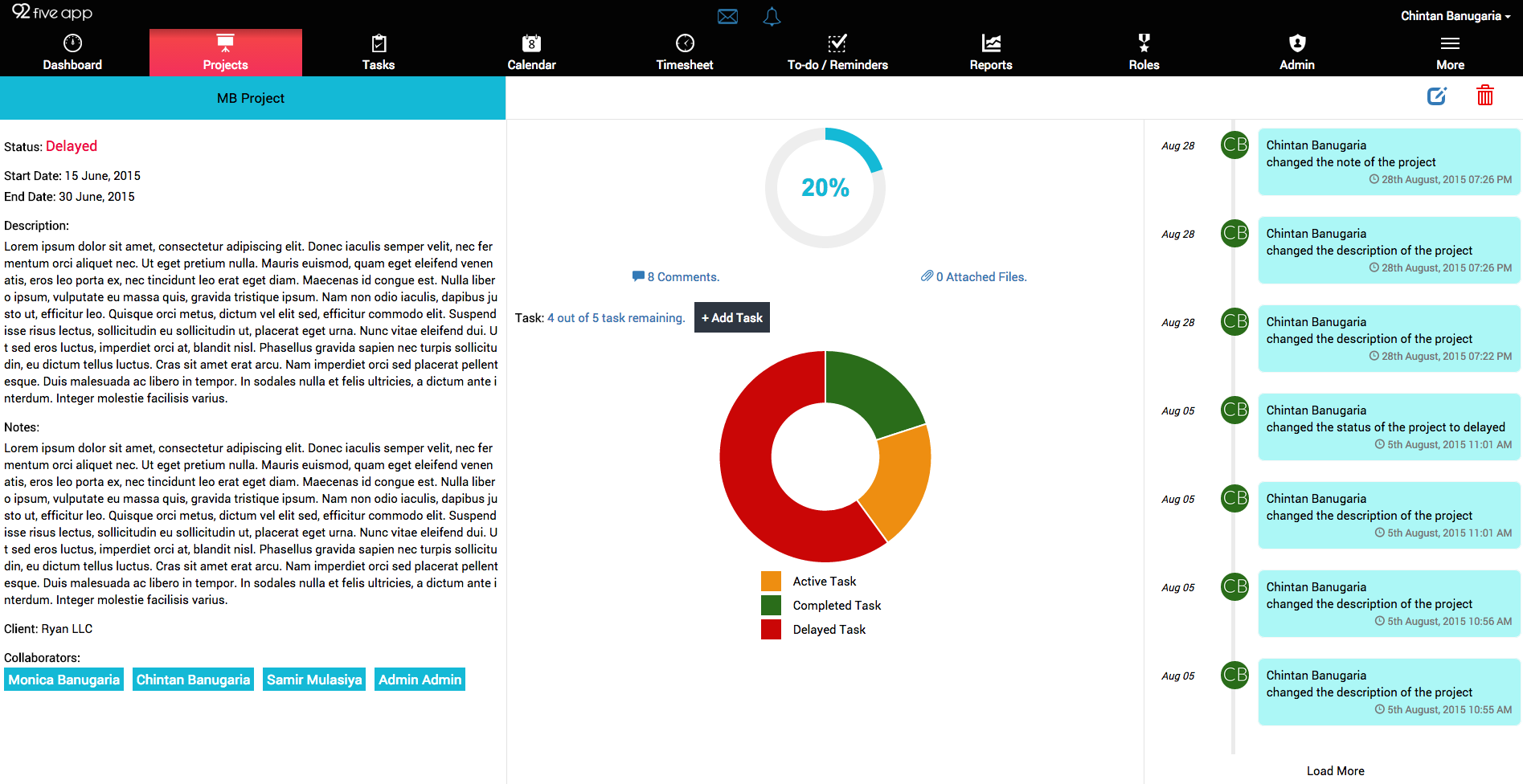
Edit / Delete the project
Editing an existing project can be done Admin, Manager or Leader. One can edit basic details, add / remove collaboratos, add/remove files and can also update the cover page for project through editing the project.
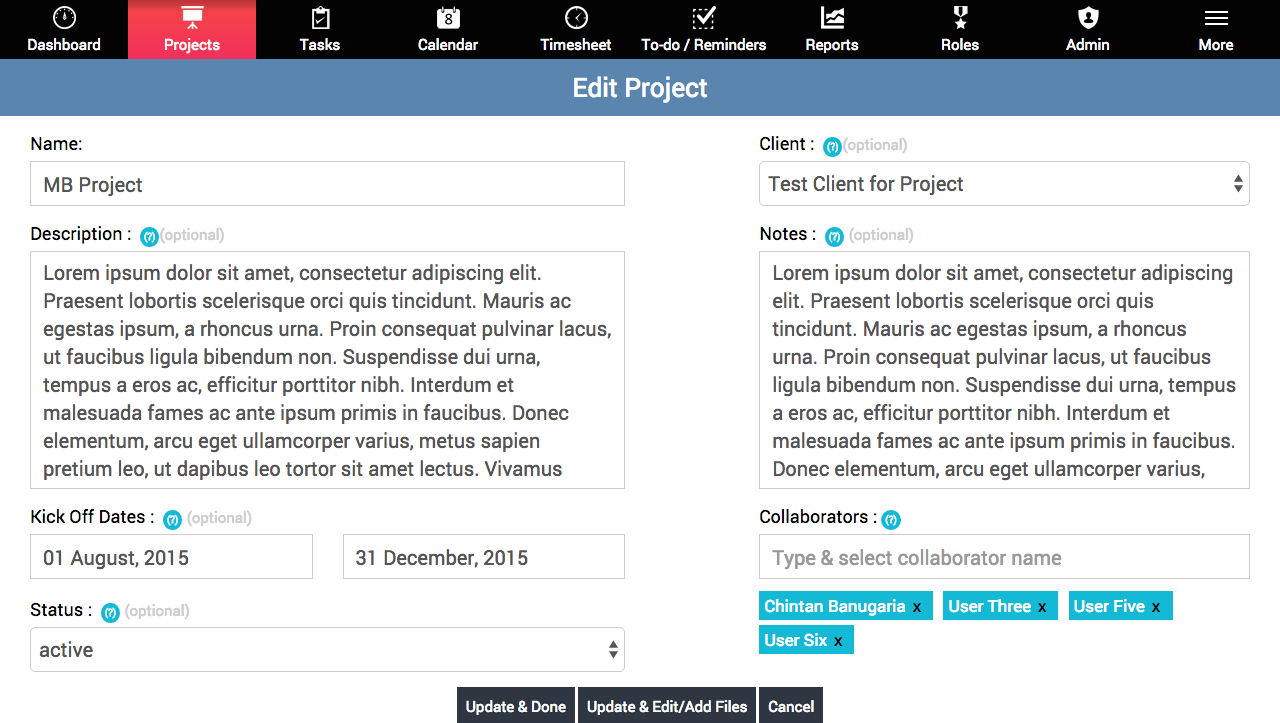
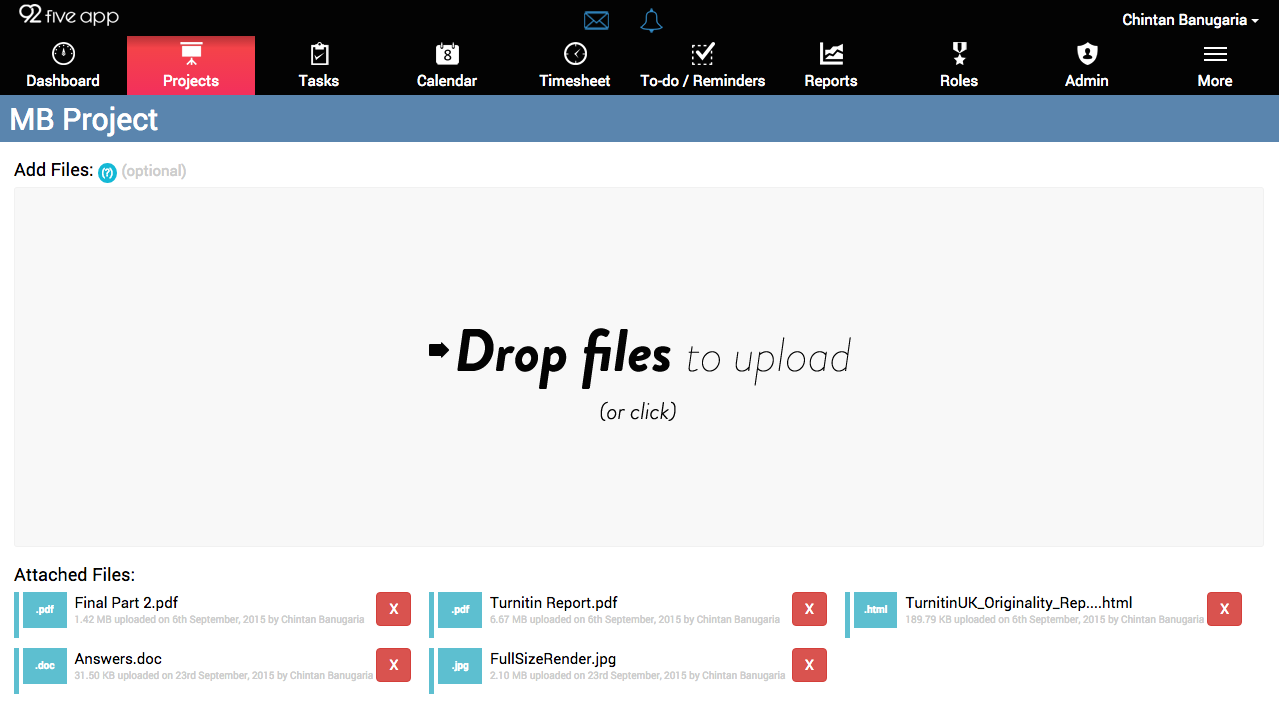

Delete project
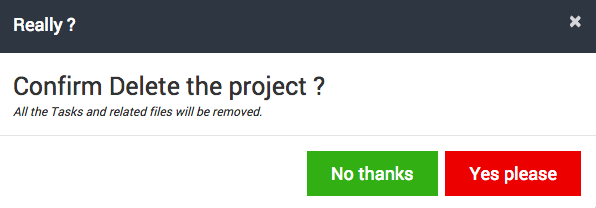
Project can be deleted by manager or admin. Leader cannot delete the project. Please note that when someone deletes the project, its soft deleted. A deleted project can be restored by Admin. Admin can either permanently delete the project or can restore the project. Once Admin deletes the project form the Admin Panel it cannot be restored and is deleted permanently.
Tasks
Tasks are important things you need to do or get done by others. You can organize it into task list and assign to anyone.
Creating a Task
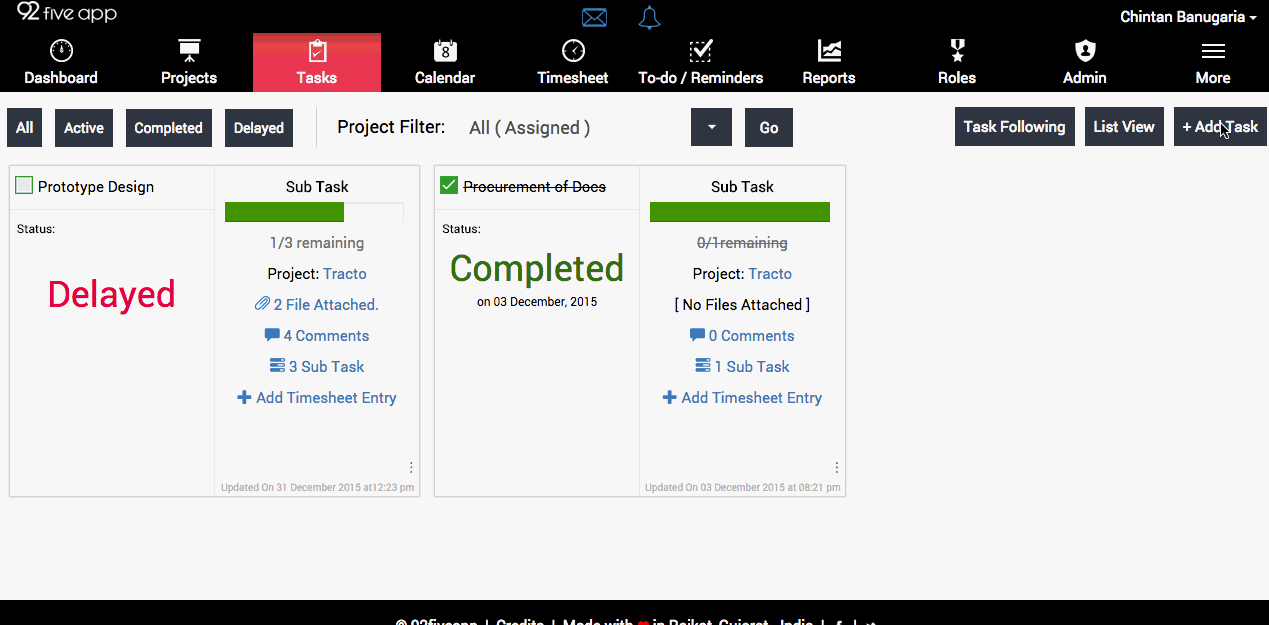
- Open the Task tab.
- Click Add Task
- Add the Details.
- Enter a Task Name.
- Choose the Project to which you want to add the task (Only those projects will appear in which you are added as collaborator) you can always add the Task without choosing any project.
- Kick off Dates:(Optional) Add the start and end dates when the Task has to be completed.
- Notes: Tell others what the task is about and the description about it.
- Assignee: Choose the person or persons responsible for completing the task
- Followers: Add the people who needs to check or be updated with the progress of the Task.
- Subtask: To breakup the work in to smaller parts use this function. Click enter to add another Subtask.
- Done & add Files: Add the description file or any related file which you need to share with assignee or followers.
- Done: Simply click done if you are not adding any file to task.
Task Following
- check the tasks for which you are added as follower.
Viewing the Task
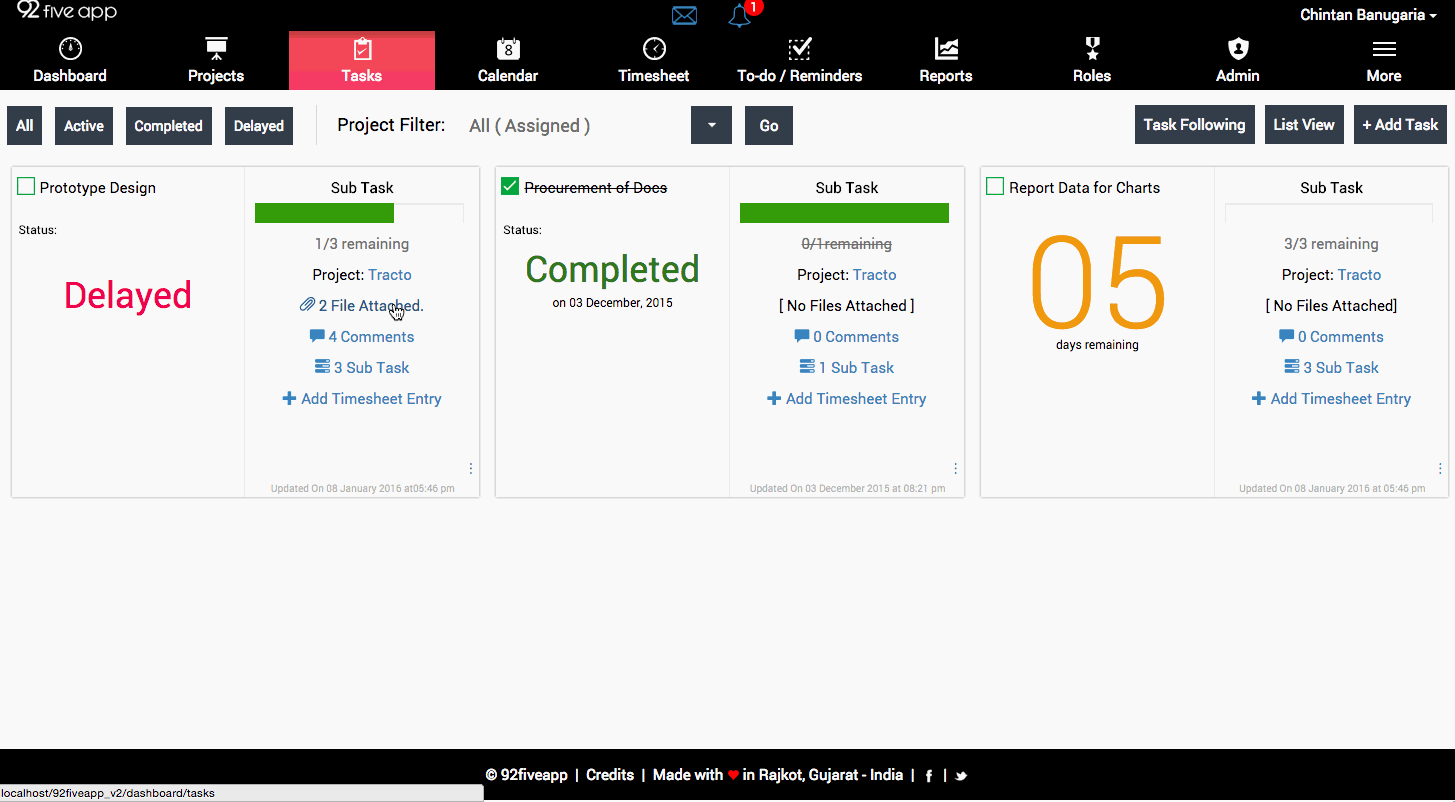
When you click the Tasks from the menu, the default view is set as card view.(You can always change the view by choosing list view.)
- Comments on Task: View the comment or post your own on the particular task to notify everyone following the task.
- Add Subtask: From the index page of tasks you can check and add subtasks or mark them as completed.
- Add Timesheet: Enter the task details to timesheet directly from the index page of tasks.
- you can always View, Edit or Delete the task details from the index page of tasks.
- Complete the task by clicking on the check box.
- Filter tasks with active, completed and delayed from the index page.
Calendar
Calander event is a great way for creating an event and for the team to stay informed about it. 92five app Calander lets you create events even if they don't belong to any of the projects. Calander index page shows you the current date and month with current date's events.
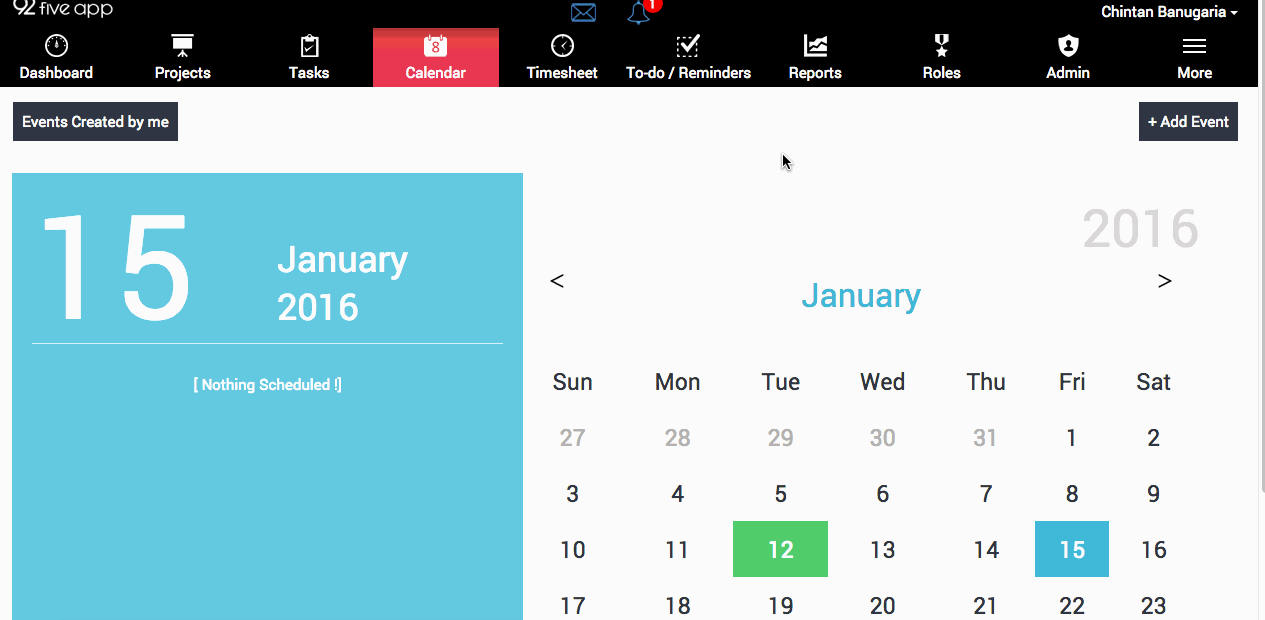
- Add an Event
- Add title for your event
- Enter date and start/end time.
- Select the category of your event.
- Add notes
- Enter the location of an event
- Add people going to be associated with.
- Submit details to create an event.
- View Event by clicking on the date in green background.
- Edit Event by clicking on an event listed left side. you can update or delete it here. Please note that events can only be editted or deleted by the user who has created it.
- View and edit the events that are created by you from the Events Created by Me button.
- Today's event always shows up under agenda on your Dashboard.
- Upon successfully creating an event, all the participants will get an email notifying about the event created. They will also have an option to add the created event to their Google Calender or iCal. Along with that all participants will have a reminder set on the event date.
Timesheet
Its time to say goodbye to those lousy excel timesheets which leads to waste of time and also can not be accessed remotely. Have a look at 92five app timesheets and findout how simple and fun submitting timesheets are! Our timesheet feature works the following way.
- Open timeshet index page.
- Click Add New Entry.
- Enter your work title followed by date and time.
- Choose the task or continue by choosing other if it doesent belong to any task.
- Enter the details
- Enter remarks if any.
- Click submit.
- You can Edit or Delete the entry from the index page itself.
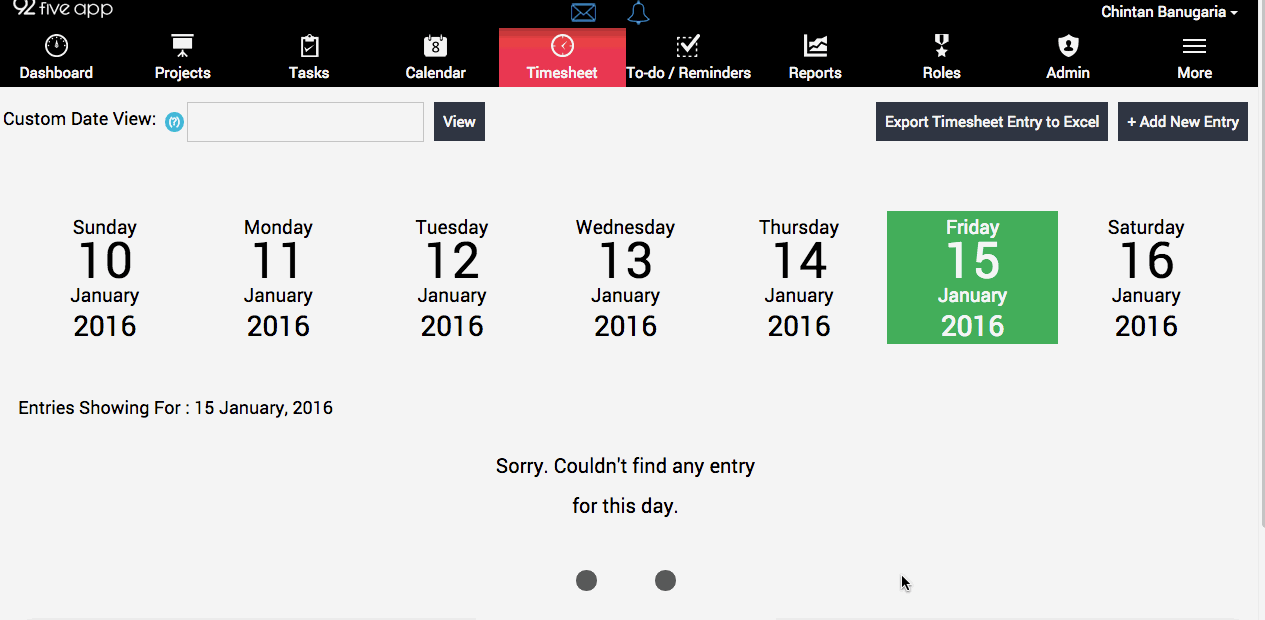
Export Timesheet Entry to Excell
- By clicking on it one can export all approved timesheets entry to excel format for a selected month.
- If approve timesheet feature is disabled, all the submitted timesheets for a selected month will be exported to excel.
Custom Date View
- Custom date view enables user to view / edit / delete the past date entries.
Unapproved Timesheet
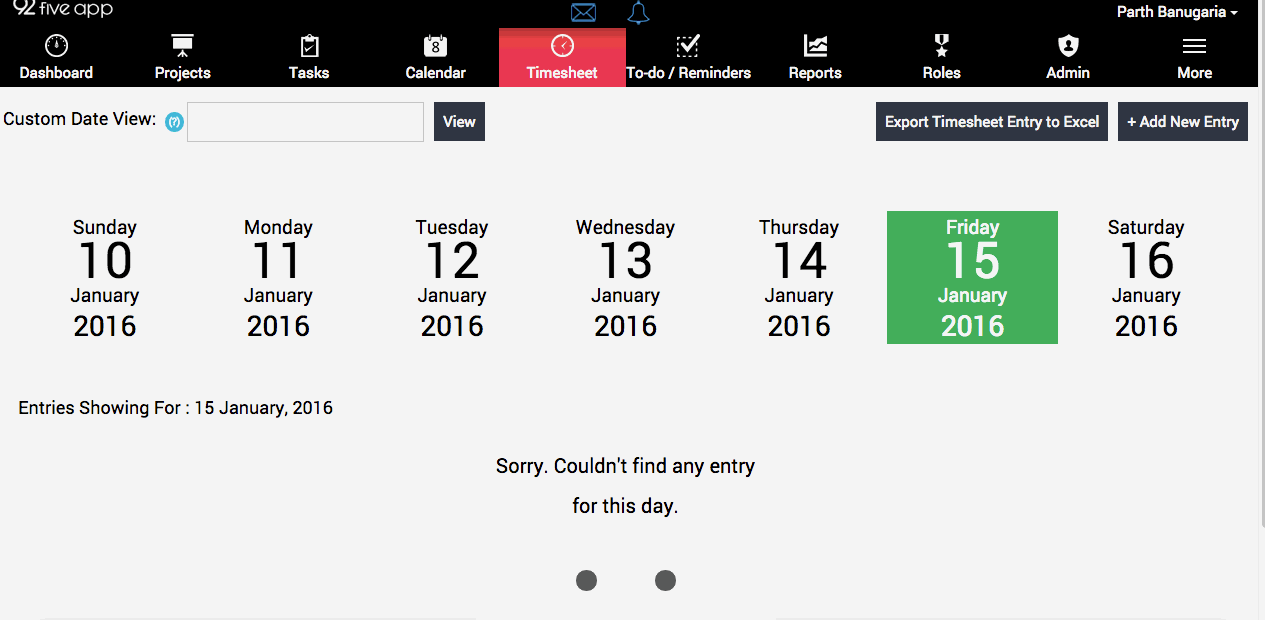
To avail this feature follow this steps: Admin --> Settings --> Feature Setting --> Approve timesheet.
One can view the unapproved timesheet of his/her subordinates only and at the same time can approve by clicking on check box.
- Admin - can approve manager, leader and user's timesheet
- Manager - can approve leader and user's timesheet
- Leader - can approve user's timesheet
Todos/Reminders
Personal To-do and Reminders for every users.
92five app provides each user's personal todos and reminders. A simple and basic to-do list.
Reminders
- Click on reminders to view all the reminders.
- If you have been added to an event a reminder will be created and will be shown in the index page of the reminders.
- You can create your own reminder by clicking on Create New Reminder
- Reminders can be created with any of the three priorities - low, medium and high
Reports
Docs for Report module are being updated. For any queries please contact hey@92fiveapp.com
Admin
Docs for Admin module are being updated. For any queries please contact hey@92fiveapp.com
Messages
Docs for Messages are being updated. For any queries please contact hey@92fiveapp.com
Group messages
Docs for Group Messages are being updated. For any queries please contact hey@92fiveapp.com
Notifications
Docs for Notifications are being updated. For any queries please contact hey@92fiveapp.com
Client Area
Docs for Client Area are being updated. For any queries please contact hey@92fiveapp.com
Invoice
Docs for Invoice are being updated. For any queries please contact hey@92fiveapp.com
APIs
Docs for APIs are being updated. For any queries please contact hey@92fiveapp.com